Scanning Document
About A-PDF Merger
A-PDF Merger's convenient features include supporting 'drag and drop' for adding files to your documents, or even adding all files from a directory/folder with one click, as well as time-saving by allowing you to create an 'import' list for frequently used sets of documents to which you want to add specific additional PDFs or images.
Other features include the ability to change the Properties of the output PDF document, change its security settings, bookmarks, and even add your own style and format of page numbering to the output PDF.
You can define the order of files/documents for your merged output, and A-PDF Merger will even work with passwordprotected PDF files.
A-PDF Merger is so versatile and feature-packed that it’s the equivalent of a Swiss Army knife for PDFs! A-PDF Merger does NOT require Adobe Acrobat, and produces documents compatible with Adobe Acrobat Reader Version 5 and above.
Using A-PDF Merger
A-PDF Merger can be started either by launching the application via a desktop shortcut, or directly from within Windows/Windows Explorer.
When you start the program, you will be presented with the primary screen from which all actions are taken. Initially, only the ‘File’, ‘Add’, and ‘Help’ links are active.
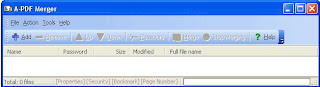
To create a merged pdf file, you must select each of the files you wish to use to create your merged pdf. You can begin that process by using the Add icon.
If you have maintained a ‘project’ folder or similar for the images you want to merge, you can import the entire folder contents by using the Add a Directory option.
Note that if you have a repetitive merging task where the same several files are used and one or more unique files are added, then creating an import list from the common files (by using the Export List option) and then using the Import List option from the File menu will save you time.
Selecting a File
Clicking the Add icon, or selecting File then choosing Add will open the standard file browse and select window. From that window you can navigate to the folder and find the file you want to add to the list of files to be merged.
Alternatively, if you are using Windows Explorer to locate files, you have the convenience of being able to ‘drag and drop’ files into the PDF Merger window.
A-PDF Merger even allows you to select all files in a particular directory/folder by using the Add a Directory option from the File menu! Add a directory also supports sub-folders and allows a variety of filetype filters to be applied to determine which images are merged.
Each added file is displayed in the PDF Merger window, as seen in the example below. Note that details of any file in the list are available simply by placing your mouse pointer on the file name – file general properties information shows in a small pop-up.
You can view any of the files in the PDF Merger window by ‘double-clicking’ them . That will open pdf files in your default pdf reader program (usually Adobe Reader) or open images in your default image viewer program.
With several files added, note that other icons are active. The File icon now has multiple options. As well as Add or Remove, you can export a list of the files shown in the window. In cases where you expect to produce multiple merged documents that use a common set of files, creating a list makes your work faster and easier.
Your merged pdf document will be generated in exactly the same order as files appear in this window. To change the order of files, select any file with a single click and use the Up and Down controls to re-order the list of files as needed.
A-PDF Merger uses ‘smart’ menus: available options in both the second row of the top-of-window menu and the dropdowns are ‘greyed out’ when inapplicable. For example, if you have highlighted the first file in a list, the ‘Up’ options are ‘greyed out’; if the selected file has no security, then the Password options are greyed out.
Merging Files
When you have added all of the files you want to merge, and moved them into the order you want in your final document, simply click the Merge icon or choose Action and select Merge from the dropdown options.
If any of the files you want to merge are password-protected (security may be set within Adobe Acrobat for Read and other permissions), then before merging files you need to provide the file password(s).
Files that contain passwords show ‘Need’ in the password column of the PDF Merger window. Click the file name where ‘Need’ is displayed and the Password icon becomes active. Then clicking the Password icon produces an input box for each password required.
With your files arranged in the order you want for the final merged document, and any passwords needed having been entered, clicking the Merge icon or choosing Action then Merge generates your merged document.
The standard File Save dialog box opens allowing you to navigate to the folder where you want to save the output file and to enter a filename for the merged document.
After a successful merge, PDF Merger offers the option to open the newly created document.
Special File Actions
A-PDF Merger allows you to undertake a number of special actions to apply to your output document. Choose Tools > Options from the menu bar.
This brings up a multi-tab list with options for accessing and changing your PDF document. You can edit the Properties, adjust Security settings (passwords, view/print permissions, etc.), merge Bookmarks in the document, or Add Page Numbering to the merged document with complete control over where and how page numbering is displayed.
The Properties changer allows you to add/edit Title, Subject, Author, and Keywords for the PDF document. Clicking the ‘Macro’ button displays a list of available macros for each field allow you to quickly select data for each field.
The Security and Bookmark options are self-guided and intuitively obvious making them very simple to use. In each case, check the uppermost checkbox to ‘activate’ the alternative selections on either tab.
By default, page numbering is OFF for merged documents. The page numbering feature allows you to select how page numbering is added to merged (or even single) documents. Check the ‘Add page number to output file’ box, and you can make selections simply for your output document.
You can use any standard or .ttf font on your computer for displaying page numbers. The small live preview shows you how your selections will look before applying them. Truetype fonts will embed with your output PDF document.
Working Smarter
Create an import list when you have selected all of the common files that will be used in various merged final documents. Export that list for use when you need to generate different merged documents that contain those same common files.
Ending Your Session
When you have completed your work, choose the File option and select Exit from the dropdown list.